Creating Your Profile and Updating Settings
Lesson 1
Watch and listen to a recording with slides, or read the full text below. NOTE: Some pieces of the video content may be outdated. Rely on the text below for the most up-to-date content.
In order to have a successful campaign, your organization must first create a compelling primary fundraising page, which should be the main webpage you share with donors during your campaign.
We recommend that you just update your organization’s profile page for your Give OUT Day campaign. This page can be used for year-round fundraising, but it will also serve as the hub for your Give OUT Day campaign: It’s where you make your case for support, show your progress toward your fundraising goal, feature your peer-to-peer fundraisers, and more. This page is also mirrored across all giving days you might use Mightycause to participate in. Alternatively, you could create a campaign page specifically for your Give OUT Day campaign (under “Fundraising, “Campaigns”), but you’ll need to update your organization’s profile in any case.
First, log in as an administrator of your organization on giveoutday.org, and navigate to your dashboard by clicking your name on the upper-right corner and selecting your organization. On the left side of the screen on desktop, you’ll then see a menu where you’ll find everything you’ll need to manage your Give OUT Day campaign. To edit your profile, select “Organization Page.”
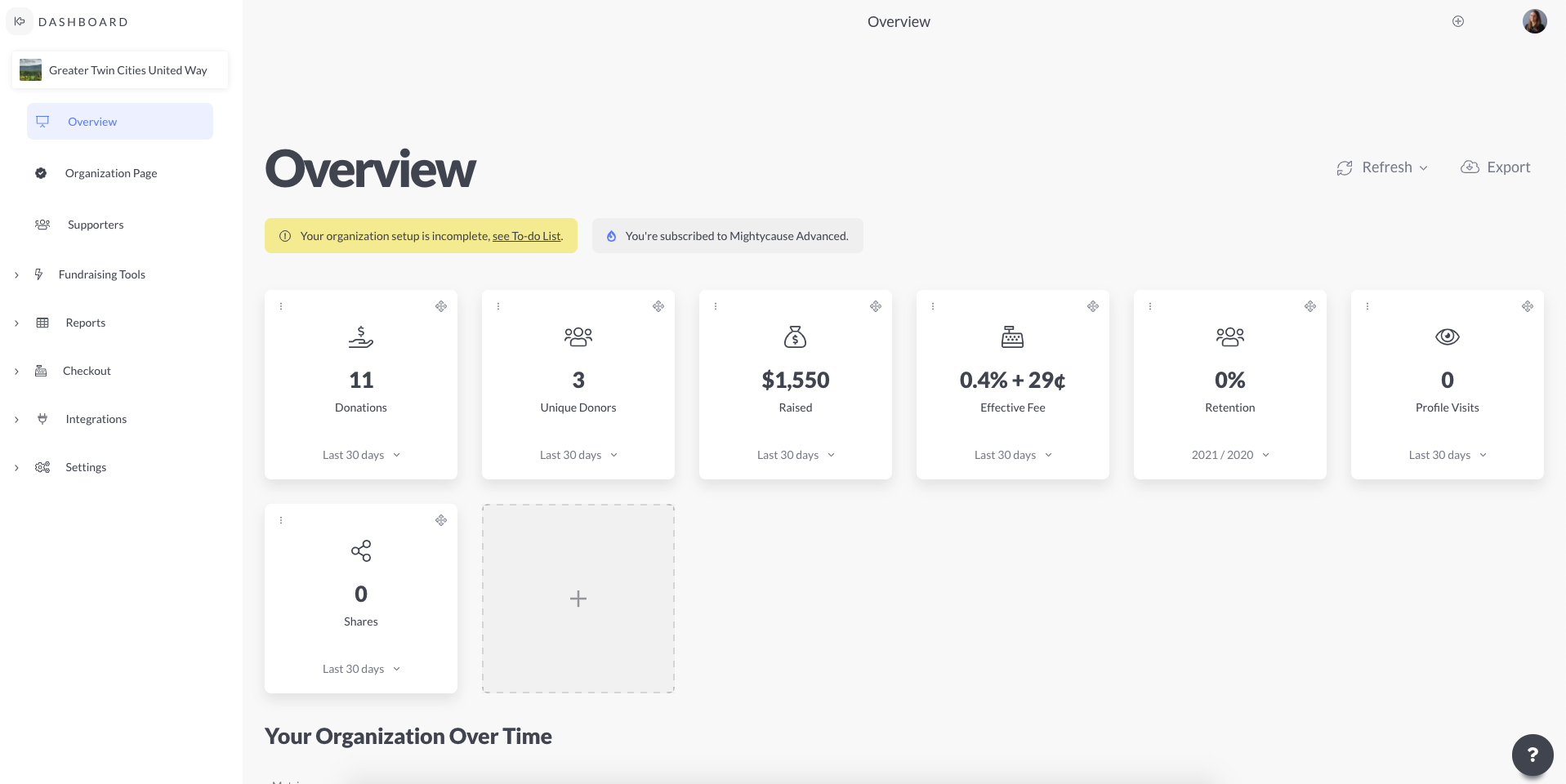
There, you’ll see a preview of your profile and have the ability to edit many elements of the page. Let’s start from the top. Make sure the “Edit mode” toggle in the upper-right corner is turned on.
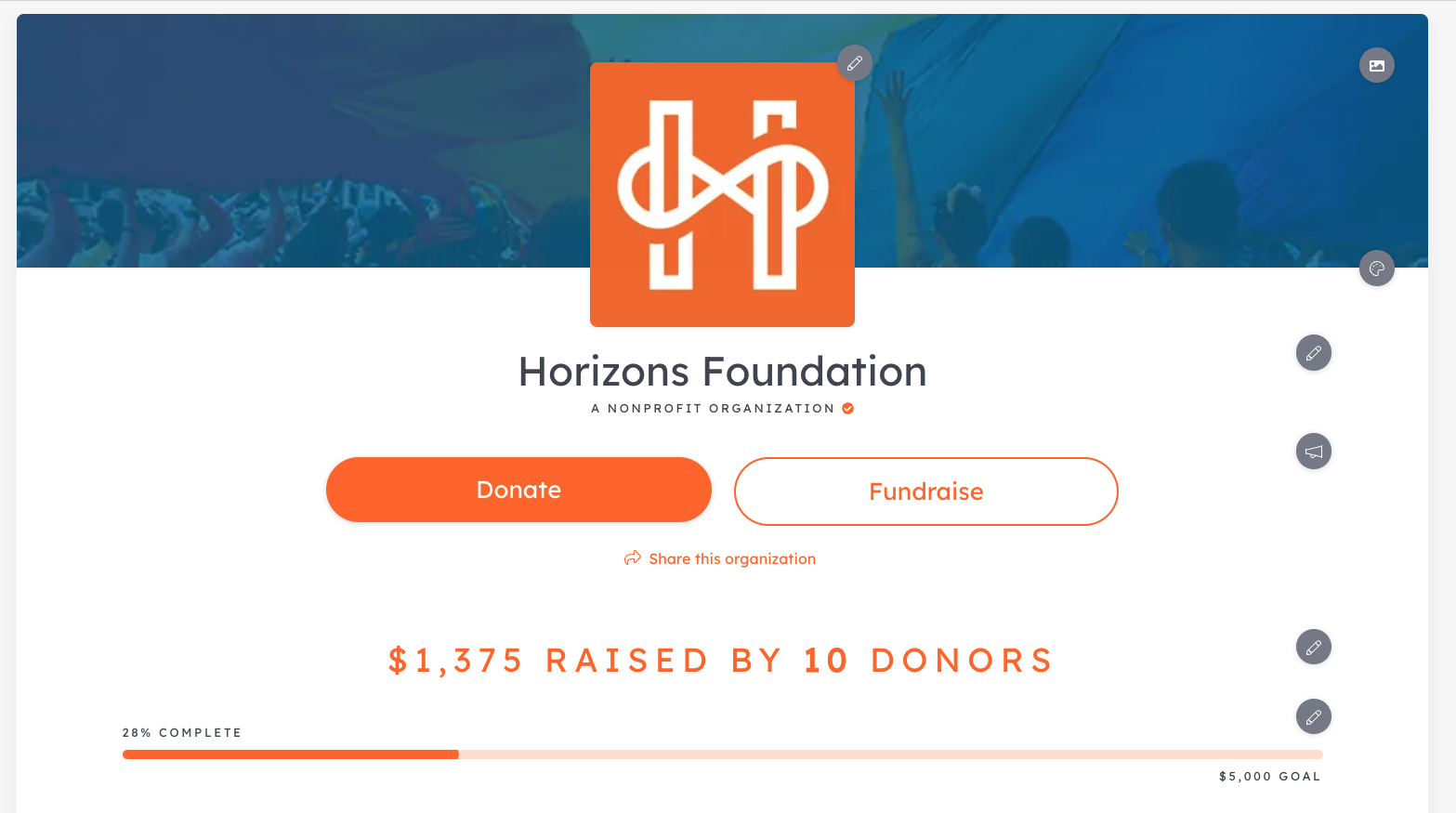
- Logo. Upload a square .PNG logo. The recommended size is 400 x 400.
- Banner image. Select a background photo, which will appear behind your logo at the top of your profile. This image should not include text and should be clear and representative of your nonprofit’s brand. The recommended size is 1800 x 324. Here, you can also select a color overlay for this image.
- Theme color. Input the hex value (#XXXXXX) of your theme color, which appears as an accent color throughout your profile and so should be one of your primary brand colors. Make sure that your logo, banner image color overlay, and theme color are cohesive and don’t clash.
- Name. Use this spot to insert your organization’s name.
- Fundraise button. Here you have the ability to enable/disable the "fundraise" button, which is how folks create fundraisers on behalf of your organization.
- Fundraising stats. Select which stats you would like displayed on your profile. We recommend displaying the number of donors and dollars raised, and including offline donations. You should set your calculation start date as June 1 at 12:00 a.m., because that is when donations count toward the prizes and toward the overall Give OUT Day fundraising totals. It may confuse donors if the start date is something else. After the campaign, you are welcome to change this setting to show your cumulative donations over time.
- Goal. Enter your fundraising goal for your campaign. You should make your goal realistic but also aspirational, so that it can serve to motivate your donors. Your goal also shouldn’t be arbitrary; you should aim to justify why you are seeking to raise that specific amount. Note that you can change your goal at any time, including if you reach it early. When setting your goal, you might find it helpful to think about how many donors – and who in your network – you would need to contribute at each level. For instance, to raise $5,000, will you aim for 50 donations of $100 or 250 donations of $20?
Below this section, you can edit your organization’s “About” section, where you’ll make your case for support: the most important part of your fundraising page, which we’ll cover in the next lesson.
Below that, you can add a gallery of images and link your Instagram and/or Facebook photos. Consider featuring photos that highlight your organization at work. Finally, at the bottom of this page, you can edit key information about your organization.
Updating Settings
Also on the dashboard you can navigate to “Settings,” where you should update a number of important features.
- General Settings.
- URL customization. We recommend creating a simple profile url – that is, the page to which you’ll direct donors – with a clear, short representation of your organization’s name without special characters. For example: giveoutday.org/organization/HorizonsFoundation (Note: Although the url shown here includes “mightycause,” which is your evergreen fundraising page, you should direct donors to the “giveoutday.org” url, which is specific to Give OUT Day.)
- Discoverability. You should turn on discoverability to ensure that donors can easily find your organization while searching the Give OUT Day platform.
- Social sharing. Here you can customize what displays on social media when individuals share your organization’s profile page. Select an image (recommended size: 1200 x 628), and write a card title (what appears as the main headline) and a card description (what appears alongside it). Use these spaces to make a succinct case for support. Insert your Twitter handle, and include #GiveOUTDay as a hashtag.
- Fee payment model. We recommend selecting “allow donors to cover fees,” to ensure that 100% of every donation goes to your organization. 80-90% of donors elect to cover these transactions fees (4.9% + $0.30 per transaction), so it’s a good idea to have this turned on. It should be turned on by default.
- URL customization. We recommend creating a simple profile url – that is, the page to which you’ll direct donors – with a clear, short representation of your organization’s name without special characters. For example: giveoutday.org/organization/HorizonsFoundation (Note: Although the url shown here includes “mightycause,” which is your evergreen fundraising page, you should direct donors to the “giveoutday.org” url, which is specific to Give OUT Day.)
- Organization Information. Here you can change things like your address and legal information.
- Disbursement Settings. We recommend that you set up free electronic fund transfer (EFT) to your bank. To set it up, navigate to the dashboard, “Settings,” and “Disbursement Settings.” This is how you’ll receive your funds.
- Admins. On the dashboard, you can navigate to “Admins,” where you can grant administrative privileges to anyone at your organization who needs the ability to edit your organization’s profile and settings. Simply click “Add Admin” on the upper right.